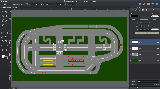だいぶ前にインストールしていたMac用ストップモーション動画作成ツールのiStopMotionですが、リモートカメラの接続が不安定だったためしばらく放置していました。Mac用のコマ撮り動画作成ソフトとして評価が高く、何よりもiPhoneやiPadの内蔵カメラをリモートカメラとして利用できることが決め手となり、多少高価(約50ドル)でしたが購入に踏み切っていました。
iPhoneやiPad側に無料のコンパニオンアプリであるiStopMotion Remote Cameraを導入すれば、別途コマ撮り用のカメラを準備する必要はありません。同じWi-Fiネットワーク経由でリモートのHD画質カメラとして認識してくれます。もっと本格的にアニメーション作成をしようと思えば、ニコンやキヤノンのデジタル一眼レフカメラも標準でサポートしており、プロ仕様のコマ撮りもできる機能を持っています。
先日iStopMotionのバージョンがアップされたため、勇んで試してみたらiPhoneが見事リモートカメラとして繋がりました。やっと使えるようになったiStopMotionの勉強も兼ねて簡単なコマ取り動画を作ってみた時の記録です。ビデオ作品の最後に出てくるENDクレジットをコマ撮りアニメーションにしてみました。
iStopMotionでのコマ撮り撮影はこんな感じで
普通の写真撮影でもそうですが、ストップモーション動画を作成するときにはカメラの固定やライティングが重要です。被写体を少しずつ動かしながら静止画を撮っていきますので、その度にピントや露出、ホワイトバランスが変わるととても見にくくなります。
 |
| コマ撮り動画作成時の風景 |
まず基本としてiPhoneが動かないようにしっかりと固定します。作業用のテーブルにGoProジョーズフレックスクランプマウントの互換品とアダプターを使用してiPhoneを水平にセットしました。GoPro純正品は5,000円前後しますが互換品は1,500円ほどでの購入です。必要に応じてライトもセットします。
 |
| リモートカメラであるiPhoneをしっかりと固定 |
撮影の対象は「END」の文字を印刷したA4のコピー用紙です。少しずつ丸めていき、小さく丸くなったら画面の外に出て行くまでをコマ撮りで撮影します。
同一のWi-Fiネットワークに接続してiPhoneとMacでソフトを起動
iPhone側でRemote Cameraを起動しておき、MacでiStopMotionを立ち上げます。動画のファイル名、解像度、フレームレートを聞いてきますので作品に合ったものを指定します。今回はHD画質の10FPSにしました。iStopMotionの操作はかなり簡素化されていて、迷うことはないと思います。メニューバーもしくは画面右側の「ソース」を押すと、画像の入力元が選べます。
 |
| 「ソース」の選択メニュー |
iPhone側のRemote Cameraアプリが動いていれば、このメニューの中に出てきますのでそれを選びます。iPhone側で確認ボタンを押せばMac側に映像が表示されるはずです。
ピント・露光を固定
被写体の形が変わったり、動いた時にピントがずれたり露光が変わったりすると見にくい動画になることが多いため、最適なポイントで固定してしまいます。指定されたソース(カメラ)にその機能があれば、「ポイント」の「設定」というボタンが現れますので押します。すると、ピントと露光を合わせる場所を示すアイコンが表示されます。これを適切な場所に移動してから、露光・ホワイトバランスの「固定」、「ロック」ボタンを押します。最後に「完了」ボタンを押して準備完了です。
 |
| iPhone内蔵カメラの持つピントや露光調整機能がMac側から指定できます |
画面にグリッドを表示しておくと作業しやすい
被写体を画面中央部に配置したり、少しずつ動かす際に画面にグリッドを表示しておくと作業がしやすくなります。右下の「表示」を選び、「グリッド」をオンにすれば表示されます。
 |
| グリッドを画面に表示しておくと作業しやすい |
いよいよ撮影(さすが専用アプリ)
リモートカメラの画像をMacで確認し、赤い撮影ボタンを押していけばOKです。根気のいる作業になります。今回は紙を広げたENDの文字が出ている画像から撮り始めます。最後から撮影する理由はお分かりですね。少しずつ丸めて撮りますので、前のコマとの違いを確認しながら作業します。さすが専用アプリです。一つ前のコマがタマネギの薄皮のように現在の画像に重なって表示されていますので、アニメーションとしての動きが狙ったものになるように確認しながら撮影を続けます。
 |
| 直前のコマが重なって見えるので、動きの調整が簡単 |
下部のタイムライン上で各コマの削除や追加、並べ替えができます。三角の再生ボタンを押せばアニメーションとして繰り返し再生されますので、確認しましょう。撮影し終えたら、メインメニューの「編集」で「全てを選択」してから「順序を逆転」してやれば丸まった紙が画面中央に入ってきて広がり、最後にENDの文字が表示されるアニメーションの出来上がりです。「ファイリング」の「書き出す」で必要なフォーマット、圧縮を指定してやれば終わりです。
完成したコマ撮りENDタイトル
出来上がったコマ撮り動画はこれです。普段Final Cut Pro X(FCPX)を使用して動画編集していますが、オープニングやエンディングの構成にはいつも悩まされています。文字だけよりも、手作り感のあるこのようなコマ撮りアニメで終わるのも面白いかもしれません。
他にもあるiStopMotionの便利な機能
いろいろいじくりまわしているうちにコマ撮り動画の作成以外にも使えそうな機能があることがわかりました。昨年の購入時点で5,000円もしたソフトですので、100%使い切りたいと欲張っています。
GIFアニメーション作成
200フレームまでのアニメーションGIFファイルを作成できます。複数枚の静止画像を読み込ませてからこの機能で書き出せば他のツールを使わなくてもGIFアニメーション画像が作れます。
連番付き静止画像からの動画作成
ファイル名の後ろに連番の振られた静止画像を読み込み、その順番に従って動画のソースにすることができます。GoProなどで連続的に撮影した静止画から簡単にコマ送りの動画が作成できます。
キャプチャ画面から動画作成
指定したサイズ・位置でMacの画面を連続してキャプチャーできます。動きのあるアプリケーション画面を連続してキャプチャーし、動画に仕上げることができます。
タイムラプス撮影
キャプチャー間隔を指定してタイムラプス撮影ができます。iPhoneのリモートカメラと組み合わせると面白い使い方ができそうです。
今回はソフトの使い方や機材のセットアップを経験してみるという目的でしたので、作品の出来栄えについてはあえて気にしないことにします(^ ^;)。HD画質で綺麗に撮影・加工できることがわかりましたが、問題はこの機能を使いきれるだけの創造力があるかどうかです。コマ撮りだけで一つの立派な作品に仕上げている人も見かけますが、とても真似できそうもありません。まずは通常作品のパーツとしての利用になりそうです。