MacBook Proを使い始めてからそろそろ4年です。初めて買ったMacですので、MacのOS経験も同じく4年。色々便利なツールが標準ソフトとして付属してきます。欠かせない存在となった標準ソフトもあれば、ほとんど起動したことのないものもあります。後者の中で代表格なのがGrapherです。方程式を記述するとグラフが描けるソフトで、MacBook購入後に一、二回起動したことはありますが、今ひとつ使い方と利用価値が分からず、その後はお蔵入り状態でした。
 |
| その他フォルダーの中に入っているGrapher |
イラストを描くため正確な放物線が必要に
LEDライトのリフレクター(反射板)による配光特性を説明するイラストを描くために、放物線が必要になりました。イラストですからベジェ曲線で適当に描いても問題ないのですが、真面目な性格(^ ^)がそれを許さず、macOSに付属しているGrapherを勉強しながら使ってみることにしました。
 |
| イラストのリフレクター部を描くためにグラフ計算ソフトGrapherを勉強 |
何度か起動して簡単な関数のグラフ表示をさせたことはありますので、すぐにできるだろうと思って始めたのですが、結構はまってしまいました。その時の試行錯誤の経験をまとめてみました。
方程式の入力には慣れが必要
アプリを起動すると先ず最初に2Dか3Dかの選択画面が現れます。ここでは2Dを選択。
するとGrapherの基本画面が表示されます。「y= 」と表示されていますので、その後ろに式を入れていけばいいことがわかります。ただし数式独特のフォーマットで入力する方法がわかりません。ヘルプの中のキーボードショートカットを見ると入力の方法がある程度わかります。右上にあるシグマ記号(式要素指定)を押せば、メニューから選択して式や特殊記号を入力できることもわかりました。
焦点が座標の原点になる放物線の方程式を入力します。入力時には英字モードなっていることを必ず確認してください。ひらがなになっていると何も表示されず焦ります。x、^、2、→、-、1、/、4の順序で入力していきます。指数を入力した後にカーソルキーを押さないとその後ろも全て指数部に入ってしまいます。方程式入力後、returnを押せば下のようなグラフが表示されるはずです。
イラストで使用したいのはグラフの一部分です。yが2以下の部分のみ表示するような条件を与えてやります。画面右上のシグマ記号を押し、式要素の「条件」を選びます。
すると条件式の数を聞いてきますので、ここでは一個を指定。すると下の画面のように、中カッコの後ろ側に二つの入力部分がついたスケルトンが表示されます。前が関数式、後ろが条件式を入力する場所です。
前の関数部分は先ほどの放物線関数式を、後ろの条件式にはy、<、=、2と打ち込みます。これでグラフはライトの反射板のような形で表示されるはずです。
リフレクターとしてもう少し口の開き具合を調整したいと思ったら、方程式に係数を加えてやります。ここでは「a」という係数を加え、その値として0.6/0.8/1.0の三種類を指定してみました。
係数「a」の値を定数として指定するには中カッコの中にカンマで区切られた数値を並べていくだけです。三つ指定すると三つの曲線が現れますので、どのグラフ線が適当なのか比較検討することができます。方程式の左に小さな三角形が現れますので、それをクリックすれば三つの定数のグラフを別々に表示・非表示にできます。
必要なグラフを選んでファイルに書き出せば、イラストソフトなどで使用できますが、使いやすいように線の太さや色を変更しておきます。右上の「インスペクタ」を押すと、グラフの線や色、種類が変えられます。
メニューバーの「ファイル」>「書き出す」を選べば外部ファイルに書き出せます。指定できるフォーマットはTIFF/PDF/EPS/JPEGです。EPS形式を選べばグラフ線や座標軸、数値などが別要素として扱えるため、イラストソフトで必要な部分だけ取り出して利用することができます。
イラストで使用したいのはグラフの一部分です。yが2以下の部分のみ表示するような条件を与えてやります。画面右上のシグマ記号を押し、式要素の「条件」を選びます。
すると条件式の数を聞いてきますので、ここでは一個を指定。すると下の画面のように、中カッコの後ろ側に二つの入力部分がついたスケルトンが表示されます。前が関数式、後ろが条件式を入力する場所です。
前の関数部分は先ほどの放物線関数式を、後ろの条件式にはy、<、=、2と打ち込みます。これでグラフはライトの反射板のような形で表示されるはずです。
複数の定数を与えて複数のグラフを表示
リフレクターとしてもう少し口の開き具合を調整したいと思ったら、方程式に係数を加えてやります。ここでは「a」という係数を加え、その値として0.6/0.8/1.0の三種類を指定してみました。
係数「a」の値を定数として指定するには中カッコの中にカンマで区切られた数値を並べていくだけです。三つ指定すると三つの曲線が現れますので、どのグラフ線が適当なのか比較検討することができます。方程式の左に小さな三角形が現れますので、それをクリックすれば三つの定数のグラフを別々に表示・非表示にできます。
必要なグラフを選んでファイルに書き出せば、イラストソフトなどで使用できますが、使いやすいように線の太さや色を変更しておきます。右上の「インスペクタ」を押すと、グラフの線や色、種類が変えられます。
メニューバーの「ファイル」>「書き出す」を選べば外部ファイルに書き出せます。指定できるフォーマットはTIFF/PDF/EPS/JPEGです。EPS形式を選べばグラフ線や座標軸、数値などが別要素として扱えるため、イラストソフトで必要な部分だけ取り出して利用することができます。
パラメータを変化させてアニメーションも作れる
複数の定数で複数のグラフを一度に表示させるだけではなく、定数を連続的に変化させてアニメーション表示をすることも可能です。そのための準備として係数の値を決める式を追加しておきます。メインメニューから「方程式」>「新規方程式」を選ぶか、左下の「+」ボタンを押します。ここでは「a=0.6」と入れましたが、値は後ほど自由に変更できます。
続いてメインメニューから「方程式」>「アニメーションを作成」を選択。すると画面にアニメーションの制御パネルが現れます。
右端の設定ボタンを押して値の範囲やアニメーション速度などを指定しておきます。
スライダーをドラッグしてパラメーターを変化させたグラフを表示したり、再生ボタンを押して自動でグラフを変化させたりできます。フィルムのボタンを押せば動画ファイルが作成されます。
再生時間やフレームレート、サイズ、パラメータの最大・最小値を指定して「アニメーションを作成」を押せば動画ファイルが出来上がります。
3Dグラフは見栄えもいいが数学の知識が必要
ついでに3Dグラフ機能も試してみました。LEDライトのリフレクター(反射板)形状を立体的に示す関数式を2Dの式から類推して指定してみたらバッチリです。
マウスでグリグリと拡大・縮小や回転ができるため、より形状を確認しやすくなります。せっかくですから動画ファイルも作成してみました。2Dの時と同じように時間やフレームレートを数値で指定し、最初と最後のグラフの向きを教えてやれば動画ファイルにしてくれます。
活用の仕方はわかりませんが、今後何かに役立つ動画素材が作れるかもしれません。複雑な幾何学模様を使った動画素材などが作れれば面白そうですが、如何せん数学の知識が足りません。もう少し若い頃にちゃんと勉強しておけばよかったと反省しきりです。
Grapherのマニュアルがない
方程式をグラフ化するだけなので、やっていることは単純なのでしょうが、式や条件の指定には知識と慣れが必要です。ヘルプだけでは細かいことはわかりませんでした。参考になりそうなサイトを探してみたら、英語ですがMacRumors:Guidesを見つけました。リファレンスとして利用価値があると思います。
色々な2D・3Dグラフがサンプルとして付属しています。不思議なグラフが現れますが、それを定義している方程式は意外にシンプルな記述になっていて驚きます。
これらのグラフの意味が理解できるようになりたいものですが、今更頭がついていきそうもありません。放物線を外部ファイルに書き出せただけで良しとしましょう。







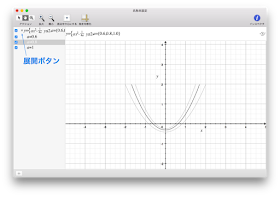









0 件のコメント:
コメントを投稿