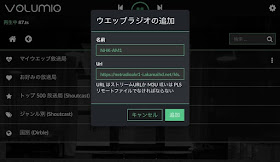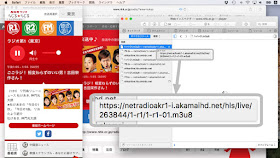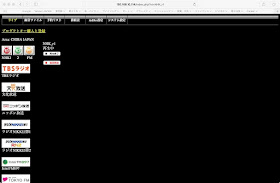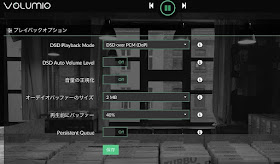GoProなどのアクションカム動画に、GPS機器が記録したデータをオーバーレイ表示する際に大活躍しているのが、ガーミンが無料で公開しているVIRB Editです。本来はガーミン製のVIRBユーザー向けのツールなのですが、GoProの動画データーと汎用のGPXファイルを読み込むことができます。オーバーレイ表示可能なゲージ類の種類も多く、Windows版ではオリジナルのゲージを作ることもできます。臨場感を追求した動画編集に、なくてはならないツールとなりました。本当にガーミン社には感謝してもしきれません。
線だけのVIRB Editルートに地図を表示したい
各種のスポーツシーンで、GPS機器が収集できるデータのほとんどを、わかりやすく表示できるゲージが初めから用意されています。バイクや自転車ではスピードメーター以外に、走ったルート全体と現在の位置を表示するゲージもよく利用しています。
 |
| VIRB Editのルート(コース)表示は線だけの単純なもの |
サーキット走行の時などは、このように単純な線だけでも十分利用価値があります。今どのコーナーを走っているのかなど、コースの概略を知っている人が見れば一目瞭然です。ただし、一般のツーリング動画に利用するには情報が明らかに不足しています。VIRB Editを使い始めた当初から、ここになんとか地図が表示できないか悩んでいました。
手間をかければVIRB Editで地図上に現在位置表示できそう
VIRB Editを使い込んでいくうちに、ちょっと変わったオプションの存在や、特殊な活用方法に気づきました。普段の動画編集では、GPSデータを画面に合成する部分をVIRB Editで行い、その後の細かな編集作業はFinal Cut Pro X(FCPX)で行って作品に仕上げています。
 |
| VIRB EditからFCPXに受け渡す際に工夫すれば地図で現在位置表示ができそう |
最終的にFCPXで仕上げますから、VIRB Editではゲージ類だけの映像が書き出せれば好都合なのですが、そんなオプションはありません。ちゃんと初めから用意された機能を利用して実現する方法から、裏技的なものまでいくつかの方法をチャレンジしてみました。
1. オーバーレイの透過PNGシーケンスファイルを使う
VIRB Editでゲージを合成した動画を書き出す際に、エクスポートのオプションに「オーバーレイ用の透過PNGシーケンスをエクスポートする」というオプションがあることに気づきました。
 |
| VIRB Edit書き出し時のオプション |
これを指定すると、ゲージ部分だけが記録された背景が透過色の画像ファイルが連番付きで生成されます。フレーム毎に一枚のPNG形式画像が生成されますので、毎秒30枚の画像になります。今回2分ちょっとの動画を作ってみましたが、四千枚以上の画像ファイルが出来上がりました。
 |
| 膨大な枚数の透過PNGファイルが出来上がる |
内容を確認してみると、指定したメーターとルートのゲージだけが含まれていて、背景は透過色になっているのがわかります。これを動画ファイルに組み立ててやれば、FCPXで地図画像の上に重ねて表示できます。ただし、動画に組み立てる際にはアルファチャンネルをサポートしたコーデックを指定する必要があり、Apple ProResでは4444以上となります。また、バラバラのPNG連番ファイルを動画に変換するツールも必要になります。色々なものが出回っていますので、複数のツールを試してみる価値はありそうですが、今回は使い慣れたFCPXで静止画を並べて動画にしました。四千枚以上の静止画を扱うと、MacBook Proでも結構時間がかかります。出来上がったゲージのみの動画を一番上にして、その下に縮尺を調整した地図画像を置けば完成します。
2. VIRB EditのGPS同期画面をキャプチャーして利用
この方法はかなり裏技的な方法です。VIRB Editでは動画とGPSデータのタイミングを同期させるために、専用の調整画面を持っています。左に動画、右にGoogleマップが表示されていて、同時に動かして確認できます。QuickTimePlayerでこの画面を動画としてキャプチャーし、必要な部分をトリミングしてやれば、一挙に地図と現在位置表示が揃うことになります。
 |
| VIRB EditのGPS同期画面をQuickTimeで動画にキャプチャー |
地図の動きなどをコントロールすることはできませんので、完全に固定した地図表示にするのは困難ですが、地図上で自分の位置を確認できる動画が作れます。必要な部分のみにトリミングして、FCPXで仕上げの編集をすれば完成です。
3. クロマキー用の映像をVIRB Editに作らせる
動画を合成する際に、ブルーやグリーンを背景にした動画を作り、キーイング処理で前景だけにすることができます。もちろんVIRB Editにそんな機能はありませんが、一度普通の動画にGPSデータを合成してから、同じ長さで作成したグリーン一色の動画に置き換えてやったら、グリーン背景のゲージのみの動画が出来上がりました。
 |
| VIRB Editでグリーン背景のゲージのみの動画を生成 |
最初は長さを合わせた緑一色の静止画で試みましたが、動くゲージの動画にはなりませんでした。面倒ですが、緑一色の動画ファイルを一旦生成する必要があります。この緑色背景の動画に、FCPX側でクロマキーフィルターを適用して背景を透過にします。その下に大きさと位置を調整した地図画像を置けば、現在位置表示が実現します。
 |
| FCPX側でクロマキーを適用したVIRB Editゲージ動画 |
元々がGPSのリアルなデータで作られたルート線ですから、GoogleマップやAppleマップ、Google Earthなどの地図画像を重ねるとぴったりと一致します。これは使えますね。今回は東京ゲートブリッジ走行時のほぼ直線のルートですが、山間部のワインディング走行時などのデータでも試してみたいと思います。
VIRB Editの標準機能として取り込んで欲しいな〜
VIRB EditではGPS同期画面でGoogleマップ上に現在位置を表示させていますので、動画のエキスポート時に地図をオーバーレイ表示し、そこにルートと現在位置を表示することはたやすいはずです。そのような表示方法もオプションで選べるようになったら言うことなしなんですが、地図データの権利関係で難しいのかもしれません。
下はVIRB Editを騙してグリーン背景の動画を生成し、FCPXで仕上げてみた今回の習作です。GoogleマップとGoogle Earthの画像を貼り付けてありますが、自分で描いたイラストでもなんでも使用できます。ただの線でルートを表現するよりも、格段に見易くなっていると思います。まだまだ活用の方法がありそうな無料のVIRB Editに感謝です。
透過PNGシーケンスファイルを動画にするツールは?
数千枚の連番付き静止画を並べて動画にするのは大変な作業です。連番付きファイルを入力に指定して、動画に変換してくれるツールを試してみました。最初はストップモーション動画が作成できるiStopMotionでやってみましたが、処理が重すぎてプログラムがほとんど応答しなくなってしまいました。荷が重すぎたようです。結局、上手くいったのはDavinciResolve(無償版)とMotion5です。DavinciResolveは一眼レフカメラで撮影した静止画から高画質動画が作れますので、今回のような数千枚(数分)の処理は何の問題もありませんでしたが、操作に慣れていません。Motion5を試して見ると、いつもとほとんど同じ操作で、簡単に動画が作成できました。使えますね、Motion5。
(2017年7月5日追記)