GoProを使ってサイクリングやバイクの動画を撮っていますが、実際に感じた感動をなかなかうまく伝えることができずに悩んでいます。もちろん五感で感じる全ての情報を伝えることは至難の技ですから仕方がないのかもしれませんが、それでも出来る限りそこで感じた雰囲気を残したいものです。
複数台のカメラを使い、いろいろなアングルから同時撮影した映像をマルチカム編集するのもそれなりに効果があります。しかし、結局は移動している自分から見える映像が中心になってしまいます。離れた位置にいるドローンから自分を撮影しているようなショットがあればなーとずっと思っていたら、最近になってGoogle Earthのプロ版が無料になったと知りました(実際は2015年初めから無料公開されていたようです)。このプロ版、HD画質の動画を生成できるとのことで、早速テストしてみることにしました。
1. Google Earth Proをインストール
年間399ドル必要だったツールが無料になったわけですから試さない手はありません。Google Earth Proダウンロードサイトからファイルを入手します。ライセンスコードは「GEPFREE」ですので、インストール後の認証画面でメールアドレスとこのコードを一度入力すれば使いたい放題です。太っ腹のGoogleに感謝。
2. GPS軌跡データを用意
GPSログ(軌跡データ)は専用機やスマホなどいろいろな機器で収集できます。またファイル形式を変換したり、必要な部分を抜き出したりするソフトもたくさんの種類があり、やり方は千差万別です。今回は以下の手順で必要なGPSログを準備しました。
- GARMIN Edge800Jで記録
- ガーミンコネクトにデータをアップロード
- 必要なデータをガーミンコネクトからGPX形式でパソコンにエキスポート
これ以外にもEdge800Jに記録されている.fitファイルをパソコンにコピーし、GPSBabelのようなツールで直接GPXファイルに変換しても同じ結果になりました。
このままGoogle Earth Proに読み込ませて動画ファイルを作成できますが、GPSのログって大抵は行動している間記録しっぱなしかと思います。ここから動画を生成するととんでもなく時間がかかり、出来上がった動画ファイルは巨大なものになります。ログの中のどの部分を動画にするか吟味してGPXファイルをカットした方がいいと思います。GPXファイルの内容確認や編集にGPX Editorという有料ソフトを使用しています。
 |
| GPX Editorの画面 |
これはMac専用の有料ソフトですが、他に無料で使えるソフトがいろいろあるようです。目的は長すぎるGPSログの不要部分をカットするだけですので、いざとなればテキストエディターでもできないことはありません。本当はGoogle Earthの中で必要な部分を指定してからツアー動画の作成が行えればいいのですが、そのやり方がわかりませんでした。
3. Google Earth ProでGPXファイルを開く
Google Earth Proは見た目も操作方法も通常のGoogle Earthと全く同じです。起動後、GPXファイルをドラッグ&ドロップするかメインメニューから「ファイル」>「開く」で対象ファイルを読み込みます。すると、GPSデータインポートのオプションが表示されますので、そのままOKを押します。
 |
| GPSデータインポートのオプション指定画面、そのままOK |
すると、GPSの軌跡が地図上に表示されますので、これでいいか確認します。初期状態では道路や境界線、建物の箱モデルなどが表示され、動画素材としては不自然ですので、左サイドバーの下半分にあるレイヤー指定で「道路」、「境界」、「箱モデル」のチェックボックスを外します。他にも気に入らない表示は消しておきましょう。
 |
| 不自然な表示レイヤーのチェックボックスを外す |
ここでちょっとよくわからない部分が発生です。元々同じGPSログからGPX形式とKML形式のファイルを作り、それぞれGoogle Earth Proに読み込ませてみるとツアーの表示のされ方が異なります。深追いするほどの知識がありませんのでGPX形式で作業を進めましたが、他の理由でもここでの解説とは異なってくる可能性があります。ご承知おきください。
4. トラックを指定してツアーを再生
それではいよいよツアーを再生してみます。サイドバー上の「場所」を見ると先ほど読み込んだGPSログがあります。保存していないため「保留」の下にあるはずです。左にある小さな三角形で開いていくと、「Tracks」の下に目的のトラックがあります。ここを左クリックして選択します。内容を説明するバルーンが現れるかもしれませんが不要ですので閉じておきます。
 |
| トラックを指定してツアーを再生 |
この状態でサイドバーの真ん中あたりを見ると四角が線で繋がれたような「ツアーを再生」ボタンが現れますので押してください。表示画面左下にツアーのメディアプレイヤーが現れ、ドローンからの空撮映像のようなツアーが始まります。
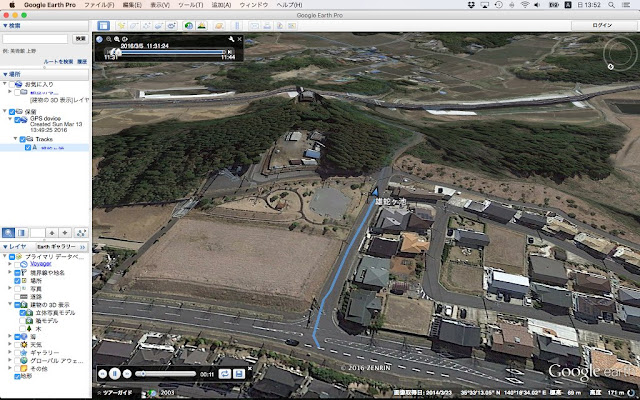 |
| ツアー再生中の画面、表示画面左下にツアーのメディアプレイヤーが現れます |
移動する先端のアイコンや一緒に動く文字、軌跡として残る線の色などを変更するにはサイドバーにある目的のトラックを右クリックします。メニューが現れますので、一番下の「情報を取得」を選んでください。名前や線の色・幅・透明度などが変更できます。
 |
| ツアーで表示されるアイコンや軌跡についての変更が可能 |
「名前」の右端にあるアイコンをクリックすると表示されるアイコンも変更できます。自転車やオートバイのアイコンも用意されていますが、どれもデザインは今ひとつですね。
| アイコンも変更可能 |
ツアーは一度最後まで見ておくことで必要な画像データがキャッシュされ、その後の動きがスムーズになりますのでのんびり見学しましょう。さて、どうでしょうか。最終作品のイメージに合っているかどうか考えます。長々と見せられても飽きてしまいますので、時間を短縮(再生速度を早く)して見せることも重要です。速度を調整したい場合はメインメニューの「Google Earth Pro」>「Preferences」を選びます。(Windowsの場合は「ツール」>「オプション」) 設定画面が現れますので、ここで「ツアー」を選びます。
 |
| ツアーの設定画面 |
今回は「トラックからのツアーの作成時」にあたりますので、「速度:(リアルタイムの倍速)」を調整します。今回は10倍にしました。ここの指定を覚えておいてください。最後にGoProの実写映像と合成する際に、同じ速度にするために必要な値です。
この設定画面にもあるようにツアーには次の三種類があります。試したのはGPSログから抽出された「トラック」からのツアー作成ですが、他に「フォルダ」からと「ライン」からがあります。訪れたい場所をピンポイントでフォルダー内に格納して実行する「フォルダ」、時間(速度)の情報を含まない線(パス)で指定された通りにツアーを再生する「ライン」、そしてGPSから得られた位置と時刻情報を基にしてツアーを行う「トラック」です。実写動画と同期して合成する場合は時間情報が必須になりますので、「トラック」によるツアーが適していますが、作品のオープニングなどで訪問した場所を順に紹介する場合などは「フォルダ」も面白そうです。カメラの角度や高度を任意に変えられるのは「ライン」の場合だけのようです。「トラック」でもできたらもっと面白くなるのですが、残念。いろいろいじくってみたら「トラック」としてのツアーでも、この「ライン」の「カメラの傾斜角度」と「カメラの高度」は有効なようです。数値を変えてみたら空撮映像が変わりました。目的によってカメラの高度や角度を変えられるのはすごいですね。
この設定画面にもあるようにツアーには次の三種類があります。試したのはGPSログから抽出された「トラック」からのツアー作成ですが、他に「フォルダ」からと「ライン」からがあります。訪れたい場所をピンポイントでフォルダー内に格納して実行する「フォルダ」、時間(速度)の情報を含まない線(パス)で指定された通りにツアーを再生する「ライン」、そしてGPSから得られた位置と時刻情報を基にしてツアーを行う「トラック」です。実写動画と同期して合成する場合は時間情報が必須になりますので、「トラック」によるツアーが適していますが、作品のオープニングなどで訪問した場所を順に紹介する場合などは「フォルダ」も面白そうです。
ツアーの内容がこれで問題なければ、ツアーのメディアプレイヤー右端にある保存マークを押します。新規ツアーの保存画面が現れますので、名前をつけてOKを押します。
 |
| 新規ツアーとして保存 |
これでツアー動画を作成する準備が整いました。最後に左下にあるツアーのメディアプレイヤーを必ず閉じておいてください。これを忘れると次のステップに進めません。
5. 保存されたツアーから動画ファイルを作成
動画を作る前に一点重要なことがあります。ツアーそのものは与えたGPSログの最初から最後までですが、動画メーカーを開始する時点で位置していた場所からツアー最初のポイントまでびよ〜んと飛ぶところも動画に記録されます。これを使うと、地球全体を眺める位置から一気に地上の一点に近づき、それからツアーが始まるというような面白い映像が作れます。一度ツアーを再生し終わった状態にしておけば、ゴールから一気に空中をジャンプしてスタートポイントに戻るという動きが最初に付け加わります。
左サイドバーの「場所」にできた先ほどのツアーを左クリックで選択します。次にメインメニューの「ツール」>「動画メーカー」を選択します。ここでグレーアウトされて選べない場合は、前ステップ最後のメディアプレイヤーの消し忘れですので改めて消してください。「動画メーカー」を起動すると動画ファイルのオプション画面が表示されます。ここで解像度やファイル名などを指定します。
 |
| 作成される動画ファイルを指定する |
「動画を作成」を押すと次に圧縮の設定画面になります。最終的にどのように使用する動画素材かによって適した値を選んでください。HD動画として画面全体に表示するのであれば解像度はHDで、圧縮も高品質なものが必要です。P in Pで小さく表示させるだけなら、もっと低い解像度で高圧縮なものでも大丈夫でしょう。
 |
| 作成される動画ファイルの圧縮方法を指定 |
画面一杯の映像としてFinal Cut Pro X (FCPX)で仕上げを行うため、今回は編集に適した「Apple ProRes 422」で圧縮しました。
6. 出来上がったツアー動画を素材にして編集
GoProの実写映像や音楽、タイトルを加えて作品に仕上げます。ここは使い慣れたFCPXで行いました。Google Earth Proで作ったツアー動画は実際の速度の10倍になっていますので、GoProの実写映像も10倍速にしてタイミングを合わせます。
 |
| 使い慣れたFCPXで仕上げの編集 |
あまり神経質にならなくても、道路を曲がるシーンや一時停止したシーンなどで実写映像とタイミングを合わせたら簡単に編集できました。完成した動画はこちらです。
7. さらに速度やケイデンスなどの付加情報を合成?
ここまでくるとさらに欲が湧いてきます。VIRB Editを使ってサイクリング動画やバイク動画にスピードメーターなどを合成表示したことがあります。Google Earth Proのツアー動画に標高や傾斜などの情報を加えたらもっと臨場感が増すかもしれません。やり方を考えてみました。
- Google Earth Proでツアー動画を生成
- これにVIRB Editでスピードメーターなどを合成
- 最後にFCPXで仕上げ編集
ここで問題にぶつかりました。VIRB EditでGPSデータから情報を合成するには元になる動画は実際の速度でなければなりません。つまりGoogle Earth Proでツアー動画を生成する際は等速で行う必要があるため、恐ろしいほどの時間と巨大な動画ファイルが必要になります。最後にFCPXで必要な速度に変換するのですが、ちょっと実用的ではなさそうです。うまい方法がないかさらに検討中です。
アイディア次第で実写映像だけではできない作品も
Google Earth Proのツアー動画にGPSデータを合成しようとすると等倍速の巨大な中間ファイルが必要になりますが、GoProの実写映像の方に合成するのは普通のことです。そのやり方で面白いものができないか考えてみました。いろいろな情報が画面に合成されますので、近未来の自転車用ナビゲーションシステムというシナリオです。Macの音声合成が安っぽいカーナビのようで、作っていて笑ってしまいました。
(2016年3月19日追記)
GPS軌跡からのツアー動画作成以外にも役立つ機能満載
GPS軌跡からツアー動画を作成する以外にも、使える機能がたくさんあることを発見しました。動画編集の際に役にたつ素材をGoogle Earth Proで作成するようになりました。新たに見つけた機能と利用方法を別の投稿にまとめましたので、興味のある方はご一読ください。
使用しているMacBook ProのOSを最新のHigh Sierraにアップデートしたのを機に、Google Earth Proも最新版(7.3.0.3832)に更新しました。安定性は向上しているようですが、動画メーカーでツアー動画を作成するときに困ったことが発生。今まで使用してきたProRes圧縮が使えなくなっていました。ファイル形式もm4vやwebmなどの最新のものがサポートになっていますが、Macで中心的なmovがありません。使用しているFCPXではm4vやwebmが読み込めず、動画ファイル形式として使えるのはmp4だけです。無料とはいえ「プロ」と銘打っているのですから、もう少し自由度を上げて欲しいものです。
Windows 10のノートパソコンに入っているGoogle Earth Proも同様に最新版にしてみたところ、こちらはGPXファイルが正しく読み込めなくなっていました。読んではいるようなのですが、その後何も起こりません。どうやらバグのようです。仕方がないので、こちらは少し古い7.1.8.3036にしたところ、ちゃんと読んで表示されました。Googleも収益に直結しない部分はあまり力が入っていないのでは?と感じてしまった出来事でした。
(2016年7月19日追記)
最新版にアップしたらProRes圧縮が使えなくなった
使用しているMacBook ProのOSを最新のHigh Sierraにアップデートしたのを機に、Google Earth Proも最新版(7.3.0.3832)に更新しました。安定性は向上しているようですが、動画メーカーでツアー動画を作成するときに困ったことが発生。今まで使用してきたProRes圧縮が使えなくなっていました。ファイル形式もm4vやwebmなどの最新のものがサポートになっていますが、Macで中心的なmovがありません。使用しているFCPXではm4vやwebmが読み込めず、動画ファイル形式として使えるのはmp4だけです。無料とはいえ「プロ」と銘打っているのですから、もう少し自由度を上げて欲しいものです。
 |
| 動画書き出し時に使える圧縮形式がかなり変わってしまったGoogle Earth Pro最新版 |
Windows 10のノートパソコンに入っているGoogle Earth Proも同様に最新版にしてみたところ、こちらはGPXファイルが正しく読み込めなくなっていました。読んではいるようなのですが、その後何も起こりません。どうやらバグのようです。仕方がないので、こちらは少し古い7.1.8.3036にしたところ、ちゃんと読んで表示されました。Googleも収益に直結しない部分はあまり力が入っていないのでは?と感じてしまった出来事でした。
(2018年1月11日追記)
このコメントは投稿者によって削除されました。
返信削除