今やGoProで撮影したスポーツシーンを編集する際に、なくてはならない存在となったVIRB Edit。VIRBユーザーでもないのに無料で利用させてもらえる有難いツールです。GPS機器が記録した位置情報や標高・勾配などの地理的情報以外に、走行速度や心拍数、ペダル回転数(ケイデンス)、気温などの情報も動画にオーバーレイ表示できます。動画作品が伝えられる情報を格段に増やすことができる神ツールで、国内外にたくさんのユーザーがいるようです。
VIRB Editは使い込むほどに要望が出てくる優れたツール
優れたツールほどユーザーが使い込んでいきますので、出てくる要望も難しいものが多くなってきます。メーカーがそれに応えて行くことにより、ツールはさらに洗練され、使いやすいものに成長します。GarminのForumを覗くとVIRB Editについても色々な要望が出されています。
- ゲージのみの動画を出力するオプションを設けてほしい
- 書き出しの際にGPUを使用するようにして、処理速度を上げてほしい
等々、自分が普段感じているのと同じ要望を見つけると嬉しくなります。用意されているゲージを自分好みにカスタマイズする方法や、線だけのトラック表示に地図やイラストを重ねる方法を手探りで試してきました。
VIRB Editだけあれば、GPSデータをオーバーレイした作品の編集からYouTubeへの書き出しまで行うことができますが、少し込み入ったことをやろうとすると途端に行き詰まります。複数の動画をピクチャー・イン・ピクチャー(P in P)表示したり、凝ったトランジッション効果を使ったりすることはできませんので、多くのユーザーはVIRB Edit以外に使い慣れた動画編集ソフトを活用しているようです。私の場合は、GPSデータを使ったゲージをオーバーレイする部分だけVIRB Editを利用し、仕上げ編集は高機能なFinal Cut Pro X(FCPX)で行なっています。
 |
| VIRB Editに用意されている豊富なゲージやテンプレートで情報量の多い動画作品が簡単に作れる |
VIRB Editだけあれば、GPSデータをオーバーレイした作品の編集からYouTubeへの書き出しまで行うことができますが、少し込み入ったことをやろうとすると途端に行き詰まります。複数の動画をピクチャー・イン・ピクチャー(P in P)表示したり、凝ったトランジッション効果を使ったりすることはできませんので、多くのユーザーはVIRB Edit以外に使い慣れた動画編集ソフトを活用しているようです。私の場合は、GPSデータを使ったゲージをオーバーレイする部分だけVIRB Editを利用し、仕上げ編集は高機能なFinal Cut Pro X(FCPX)で行なっています。
VIRB EditとFCPXの作業手順を根本から見直してみた
VIRB Editで作れるトラック(ルート)ゲージは単純な線の上に現在位置を示す点が移動するだけです。これだけではどこを走っているのか見ている人には皆目見当がつきません。このトラックゲージの背景に地図画像を表示することには何とか成功しました。その時に思ったのですが、VIRB Editで苦労して実写映像にGPSデータを同期させる必要はないんじゃないかということです。FCPXでゲージ部分を利用する際に、どうせ背景に置いた実写映像と同期を取ってやる必要があるのですから、VIRB Editでは実写映像を使わずに必要な区間のゲージだけを生成すれば済むはずです。次のようなワークフローで作業してみたら、実にスムーズに編集作業が行えました。
 |
| VIRB Editと普段使っている編集ソフト(FCPX)でのワークフロー |
1. 下準備としてグリーン単色の動画ファイルを作成
上のワークフローにはありませんが、先ずVIRB Editに読み込ませるグリーン(もしくはブルー)単色の動画ファイルを作成しておきます。この単色背景をクロマキーで透過させますので、ゲージでは使わない色を指定します。青色はメータの針などによく出てきますので緑色にしました。緑色の静止画を作成して、それを元に35分ほどの長さの動画ファイルを生成します。なぜ長さが35分なのかというと、持っているGoPro HERO3+やSession、HX-A1Hなどが記録する動画ファイルは時間が長くなると自動的に分割され、その中で一番長いA1Hが約35分だからです。このグリーン動画素材が一つあれば、どんな実写映像用のオーバーレイ動画を作成する際にも利用できます。
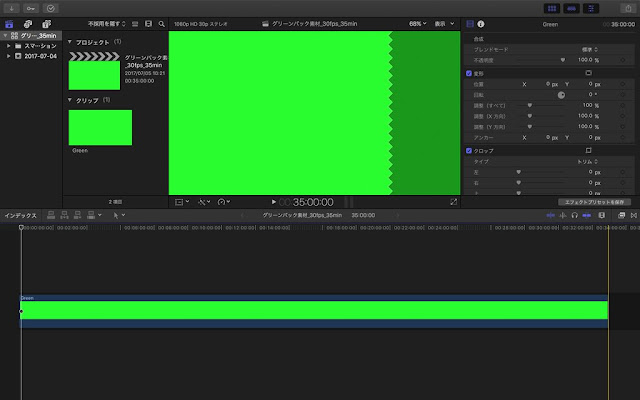 |
| グリーン単色の動画ファイルをFCPXで作成 |
作成ツールは何でも構いませんが、FCPXで作ると標準では.movファイルになります。VIRB Editが読み込めるのは.mp4ファイルのみですので、変換が必要になります。今回は導入してあった無料のTotal Video Converter Liteを利用しました。一度HD解像度、30fpsで作っておけば、その後は作業不要です。
 |
| Total Video Converter Liteで.movから.mp4へ変換 |
2. VIRB Editでグリーン背景のゲージ動画を生成
VIRB Editにグリーン単色の動画をインポートしてから「ビデオの作成」を選んで編集作業に入ります。35分長のグリーン動画をタイムラインにドラッグしてから、「G-Metrix」でGPSデータを読み込み、さらに必要なゲージを選択・配置します。次に「G-Metrix同期」に進みます。通常ならここで実写映像とGPSデータをフレーム単位で正確に同期させます。ずれるとメーターの動きやトラック上の位置が不自然になりますので、かなり気を使う作業になりますが、今回は大雑把で構いません。GPSデータのどこからどこまでを使いたいのか、その指定をします。
 |
| VIRB EditのG-Metrix同期画面 |
当然撮影済みの実写映像は頭に入れておかなければいけません。地図を見ながらどの辺りの映像にゲージを合成したいのかを考え、地図画面下のスライダーを希望の場所に移動します。左側の動画のスライダーは左端のままで構いません。「完了」を押して編集画面に戻れば、ゲージ類にGPSのデータが反映されています。ある地点以降が不要であれば、編集画面で「右側をトリミング」してやればGPSデータも一緒に切り捨てられます。ここでは同期を取る必要は全くありません。
この状態でゲージ合成済みの動画をエクスポートします。メータの動きだけなら30fpsも必要ないのですが、元のグリーン動画素材が30fpsだったせいか、変えられませんでした。素材を10fpsくらいに落としてもう一度テストしてみたいと思います。
 |
| グリーン背景のゲージ動画をエキスポート |
背景が単色の単純なものですが、レンダリングはコツコツと真面目にやっているようで、実写映像使用時と変わらない時間がかかります。ただし、出来上がった動画ファイルは圧縮が効いているため、実写映像に比べるとはるかに小さくなります。それだけでもこの作業手順は有効かもしれません(30分の1程度のサイズになってました)。
 |
| グリーンを背景にしたゲージのみの動画が出来上がる |
動画ファイルの他にゲージで使われている部分に対応するGPXファイルも一緒に生成されます。これは後ほど地図データを抽出する際に役に立ちますので、消さずに残しておきます。
3. Appleマップ・Googleマップ・Google Earth Pro等で地図画像を作成
トラックの背景に地図やイラストを表示したい場合は、その画像を用意します。手書きでも構いませんし、Google Earth Proなどのように4K解像度の衛星写真を作成することもできます。地図画像を利用する場合には、画像の隅に必ず「(c)Google」などの帰属表示を入れることを忘れてはなりません。この地図画像を準備する際に、VIRB Editが出力したGPXファイルを参考にします。例えばGoogle Earth Proでは、このGPXファイルを読み込ませると、下のようにVIRB Editでゲージが生成された範囲のルートが表示されます。縮尺を調整してルート全体が入るようにしてから、Google Earth ProでFull HD解像度の画像素材を生成します。画像を書き出す前に、縮尺や方角表示、帰属表示などをマウスでドラッグし、実際に使用する予定の範囲内に移動しておけば完璧です。
 |
| Google Earth Proが生成したFull HDサイズの衛星写真 |
地図や衛星写真などのリアルなもの以外にも、手書きのイラストなどでも面白い効果が得られそうです。
4. VIRB Editゲージ動画も含めた素材を活用してFCPXで総仕上げ
一般的に使われる動画編集ソフトには、写真や動画などの編集素材をレイヤーとして重ね合せる機能がついています。今回の方法では、VIRB Editで作成されるゲージも画像レイヤーとして一つの編集素材になりますので、アイディア次第で色々な使い方ができそうです。FCPXのタイムラインにベースとなる実写映像を置き、その上にVIRB Editで作成したグリーン背景のゲージ動画を置きます。FCPXのクロマキー・フィルタ(キーヤー)を適用して緑色を透過させると、あら不思議。VIRB Editで直接作成した動画と同じものが出来上がりました。この段階で上にあるゲージ動画の位置を調整し、下の実写映像に完全に同期させます。
 |
| VIRB Editで作成したゲージ映像にキーヤーを適用してグリーンを透過させる |
FCPXが持つ編集機能をフルに活用すると、VIRB Editだけではとてもできないことが実現できます。例えばゲージ動画にマスクを適用すると、必要なゲージだけを表示することができます。矩形マスクで左側のメータ類だけを囲めば、右のトラックが見えなくなります。マスクを反転すれば右側のトラックのみに。VIRB Editだけで同じことをやろうと思ったら、毎回長い時間をかけてレンダリングのやり直しが必要ですね。これは便利です。「不透明度」を調整してメータの表示を薄くしたり、カラーエフェクトを適用して色合いを変えたりも簡単にできます。
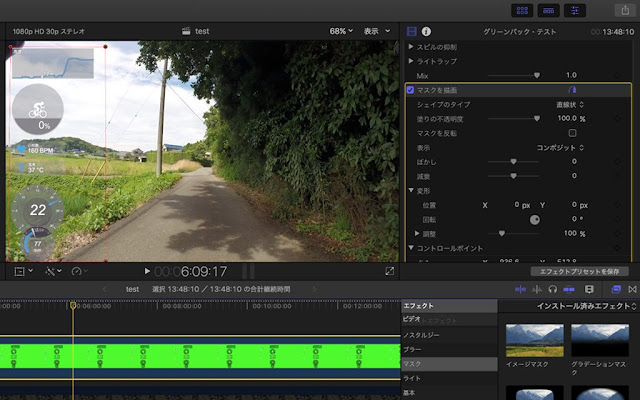 |
| ゲージ画像にマスクを適用すればゲージの一部だけを表示できる |
さらに、先ほど準備した地図画像をゲージの下に置けば、トラックの下に本物の地図が表示されます。縮尺と位置の調整が多少面倒ですが、トラックは固定なのでそれほど難しくはありません。余計な部分をクロップしたり、外枠をつけたり、半透明にして後ろの実写映像を見えるようにしたりと、思いのままです。
 |
| Google Earth Pro画像の上にトラックで位置表示が可能 |
地図をGoogleマップの画像にしてみたのがこちら。VIRB Editが生成したトラック部分のみを拡大し、大きな地図表示にすることもできます。その際には後ろの地図画像を半透明にすれば、実写映像の邪魔にならずに大きな地図を表示することもできそうです。
 |
| Googleマップ画像の上にトラックを重ねて表示 |
VIRB Editの機能アップを望む
Garmin Forumを見ると、同様の使い方ができるようVIRB Editの機能アップを望む声が上がっています。ガーミンの技術者からは、時期は約束できないが取り込んでいきたい機能だ、との回答もありました。ゲージのみをグリーン背景の動画素材として扱うことで、最終編集時の自由度が格段にアップします。編集者のアイディア次第で、色々な使い方ができるようになりますが、やっぱりトリッキーな方法であることは否めません。できればVIRB Edit標準の機能として実現できれば嬉しいですね。今回の作業手順でますますGPSデータと実写映像の合成が楽しくなりそうです(^ ^)/ VIRB Editの新しい使い方にチャレンジした作品を投稿していきたいと思いますので、YouTubeチャンネルの方もご期待ください。
グリーン単色の動画素材を10fpsにしてテスト
背景がグリーン単色の合成用ゲージ動画を作成するときには、メーターの針や数字が変わるだけですから、通常の実写映像のようにフレームレート30fpsも必要ないはずです。VIRB Editのエクスポートの際にフレームレートが選択項目として出てきますが、ソース動画と同じ30fpsしか選べませんでした。それならばと、最初に用意するグリーン単色の動画素材を10fpsで作ってみました。それを30fpsの動画素材の代わりにVIRB Editに読み込ませ、そこにゲージをオーバーレイします。エクスポートの画面を見ると、ちゃんと10fpsで書き出せるようになりました。
出来上がったゲージ動画の動きも30fpsのものと見分けがつきません。その一方で、ファイルサイズや処理時間は大きく削減することができました。合成用のゲージ動画作成には10fpsのフレームレートで十分ですね。これでますます効率の良いオーバーレイ作成に近づきました。
 |
| ソースを10fpsにしたらエクスポートでも10fpsになった |
出来上がったゲージ動画の動きも30fpsのものと見分けがつきません。その一方で、ファイルサイズや処理時間は大きく削減することができました。合成用のゲージ動画作成には10fpsのフレームレートで十分ですね。これでますます効率の良いオーバーレイ作成に近づきました。
(2017年7月11日追記)
やり過ぎなくらいVIRB Editを活用した動画を作ってみた
いつも自転車で走っている坂道の動画とGPSデータが複数回分揃っていたため、過去と現在のバーチャルレースというシナリオで動画を作ってみました。一年前・半年前・現在の実写映像に、それぞれのルート(現在位置)・心拍グラフ・速度・ケイデンス・気温をオーバーレー表示させます。特に、現在位置については一つの地図上で走行順位が分かるように表示させます。さらに、心拍変動も現在位置の横にまとめて表示し、サイクリストが感じている負荷を一目で判断できるようにしました。一つの実写映像に対して、現在位置・心拍グラフ・速度表示等の三つのオーバーレイ用グリーンバック動画を生成したため、大変な時間がかかってしまいました。ちょとやり過ぎな感はありますが、VIRB Edit大活躍の動画が出来上がったと思います。
(2017年7月26日追記)
0 件のコメント:
コメントを投稿