プロの世界では編集はFinal Cut Pro X(FCPX)で行っていても、色補正はDaVinci Resolveなどの他のソフトで行うのが一般的だそうです。他のソフトに比べてFCPXのカラー調整機能や操作性が劣っているためだと思いますが、GoProで撮影した動画のカラー調整くらいしか行わない動画初心者にとっては、複数のソフトを使いこなすのはハードルが高過ぎます。迫力のあるスポーツシーンの撮影ではGoProの標準設定のままで満足な映像が撮れますが、桜や菜の花などの映像には不満が残りました。そんなことがきっかけになり、GoProのProtuneモードを初めて試してみたのは、購入してから三年も経った頃です。記録された眠たい映像を見て驚きましたが、正しい後処理をしてやれば花の色も標準設定では得られない品質にすることができました。問題はこの後処理の方法と手順です。色補正の知識も経験もない動画編集初心者には、ほぼ自動でProtuneの色補正が完成するGoPro Studioが最も使いやすいツールでした。ただし、その後の編集作業には機能不足で、どうしても使い慣れたFCPXを使わざるを得ません。初めからFCPXだけで作業できれば完璧です。
 |
| Protune素材の色調整はGoPro Studioが簡単だが、FCPXの新機能で再挑戦してみた |
FCPX 10.4の新機能が使えそう
つい先日、FCPXがアップデートされて10.4になりました。「360 VR編集」と「高度なカラーグレーディング」の二点が主な新機能として紹介されています。360度映像は撮影機材もVRゴーグルも持っていませんので、今回は関係なしですが、高度なカラーグレーディングは大いに期待できます。中でも「カスタムLUT」が利用可能になったことと、複数の調整パネルに分かれていたカラーコントロールが一つのカラーホイールパネルに統合されたことが再挑戦の意欲を掻き立てました。
・カスタムLUT
LUT(Look Up Table)は色変換のためのテーブルで、カメラメーカーが自社の製品用に提供しているものと、ユーザーが独自に作成したものとに大別されます。SonyやCanon、Panasonicなどのカメラメーカーからそれぞれの製品向けにLUTが提供されていますが、残念ながらGoProのメーカーからは提供されていないようです。調べて見ると、独自に作られた色々なProtune用LUTがネットで公開されていました。今回は、その中からGROUNDCONTROLのFREE GOPRO PROTUNE TO REC.709 LUTを試してみました。
使い方は超簡単です。LUT適用の方法は二通りあり、一つはブラウザーにあるクリップに適用する方法。もう一つはタイムライン上のクリップに適用する方法です。ブラウザー上でLUTを適用してしまえば、その後そのクリップをタイムライン上で利用する際にも全て同じLUTが適用された状態となります。
 |
| ブラウザーのクリップにLUTを適用 |
一方、実際に使用するクリップ毎にLUTを適用したい場合は、エフェクトの「カスタムLUT」を該当するタイムライン上のクリップにドラッグ&ドロップします。その後、インスペクターで適用するLUTを指定します。
 |
| タイムラインの個別クリップに「カスタムLUT」エフェクトを適用 |
・統合カラーホイール
前バージョンまでは色補正を行うには、カラーボードの「露出」、「サチュレーション」、「カラー」の三つのパネルを切り替えながら調整を行う必要がありました。作業に慣れない初心者にとって、この三つを行ったり来たりしているうちにわけがわからなくなり、一旦全部リセットしてからやり直しという事態に何度も陥り、そのうちやる気が失せてしまったものです。DaVinci Resolveの統合されたカラーホイールを初めて見たときは、いかにも使いやすそうで憧れてしまいました。今回のアップデートでFCPXにもやっと、この統合カラーホイールが備わりました。
 |
| 三つのパネル切り替えが必要だったカラーボードから統合されたカラーホイールへ |
調整後の画面やビデオスコープを見ながら、この一枚のカラーホイールパネルだけで調整が進められますので、格段に使いやすくなりました。さらにパネル下部には、色温度や色合い、ヒューの微調整も可能なスライダーが用意されています。思考を中断することなく色補正作業が継続できます。カラーホイール以外にも、「カラーカーブ」と「ヒュー/サチュレーションカーブ」が追加になっており、これでやっと他のソフトと肩を並べたという印象です。
実際のProtune素材の色補正作業
実に眠たい感じのProtune素材を、FCPXを使って手作業のみで色補正するのは大変でした。偶然、希望に近い色が出せたとしても、それが正しい色なのかどうかも自信が持てません。LUTを使うことによって、ある程度標準的な補正はワンタッチで完了しますので、その後にカラーホイールなどで微調整して仕上げます。
 |
| Protuneで撮影した素材画像は実に眠たい色合い |
手順1. LUTを素材に適用
入手したLUTはメーカー提供のものではありませんから、少なからず作者の嗜好が含まれているようです。Protuneで撮影された素材にネットで拾ってきたLUTを適用してみると、眠たい感じは大きく改善されますが、まだまだ満足できる状態ではありません。下の例で言えば、全体の明度が低く、赤と青のバランスが悪いようです。
 |
| LUT適用直後、まだまだ補正が必要な状態 |
手順2. ホワイトバランスを調整
当初、LUT適用後にいきなりカラーホイールで補正作業を始めていましたが、ホワイトバランスの調整を先にしてみたところ、その後の作業がぐっと楽になりました。今回のアップデートで手動ホワイトバランス調整の機能が追加されましたが、先ずは自動で調整してみます。やり方はクリップを選択し、ビューア下部の「補正」ポップアップメニューから「バランスカラー」を指定するだけです。
 |
| 自動バランスカラーを適用 |
左側のビデオスコープをLUT適用直後と比べて見れば、RGB各色のバランスが取れていることが一目瞭然です。これは使えます。映像中に明確な白い部分が含まれていれば、手動でホワイトバランスを調整することも可能です。この作業完了後、手動調整しなくても満足できる結果が得られたこともありました。
手順3. カラーホイールなどで手動調整
LUTとバランスカラーは適用するだけです。パラメータなどの変更はありませんから、ここまでは自動で色補正が進んできました。まだ満足できる色になっていなければ、ここからカラーホイールなどを使用して初めての手動調整に入ります。
 |
| 最後の仕上げにカラーホイールで調整 |
今までは、最初の眠たい画像の状態から手動調整を始めていましたので、かなり難しい作業でしたが、最後の微調整のみならば初心者でも何とかなります。「露出」、「サチュレーション」、「カラー」をベクトルスコープと画面を頼りに調整します。これならば、FCPXだけでもProtune画像を活用できそうです。
「ヒュー/サチュレーションカーブ」でもっと色補正を活用
DaVinci Resolveで多少いじったことはあるのですが、FCPXで一連の作業として「ヒュー/サチュレーション」の調整をしてみました。これ、とっても面白くて使える機能ですね。スポイトで画面から特定の色(ヒュー)を選択します。右のカーブ上にその色に該当する部分がマークされますので、それを上下にドラッグして「ヒュー(色)」や「サチュレーション(彩度)」、「ルミナンス(明度)」を変えることができます。操作は簡単です。
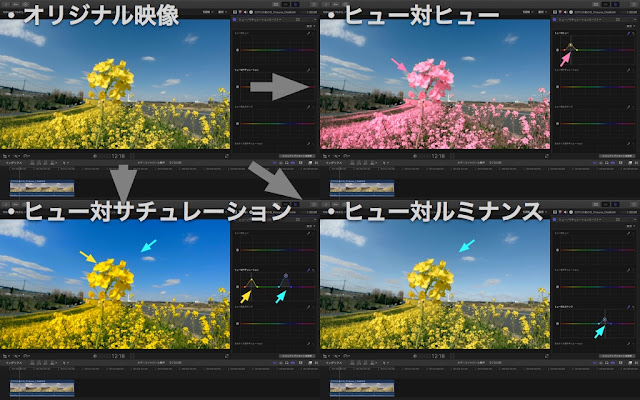 |
| 色々使えそうな「ヒュー/サチュレーションカーブ」 |
ヒュー対ヒュー
特定の色を別の色に置き換えることができます。上の例では、黄色い菜の花をピンク色に変えてしまいました。まるで別の花になったようです。面白いですね。
ヒュー対サチュレーション
指定した色の彩度を変化させられます。菜の花の黄色と空の青色の彩度を上げてみました。真っ青な空と黄色い菜の花がより強調された映像が出来上がりです。
ヒュー対ルミナンス
指定した色の明度が変化できます。上の例では、青空を明るくしてみました。明るくすると色が薄まって見えますので、同時に彩度も上げてやればもっと強い効果が出せます。
これでFCPXだけでProtuneが活用できそう
FCPXの新機能を使って一通りの作業を経験してみると、Protune映像をFCPXだけで活用することができそうな気分になってきました(^ ^) 使用したLUT以外にも色々出回っていますので、他のものも試して見る価値はありそうです。LUT適用だけで、もっとイメージに近い補正が完了しているものが見つかれば、さらに調整が簡単になります。
 |
| LUTが使えるようになり、FCPXのみでのProtune活用に光が差してきた |
ただし、カラーグレーディングと呼ばれる自在な色補正までにはまだまだ長い道のりがありそうです。だいぶ前に購入していた入門書ですが、読んでみるととても入門者向けとは思えない高度な内容で、途中でくじけています。今回、LUTやヒューカーブなどに実際に触れることができましたので、改めて読み進めてみようと心に誓いました。
 |
| なかなか読破できない「カラーコレクションハンドブック」 |
実際のGoPro Protune映像とFCPXでの色補正後の映像を動画にしてみました。まだまだ荒削りですが、なんとか使えそうです。
0 件のコメント:
コメントを投稿