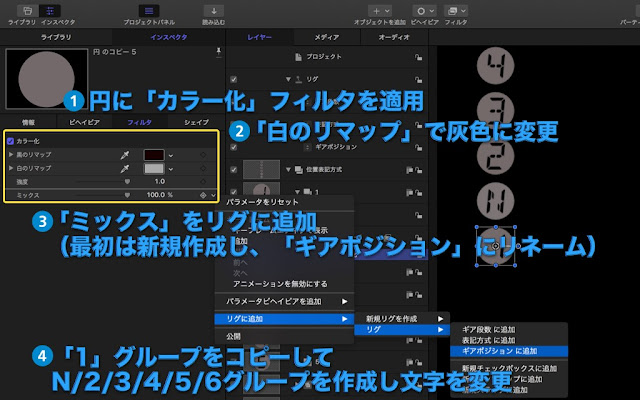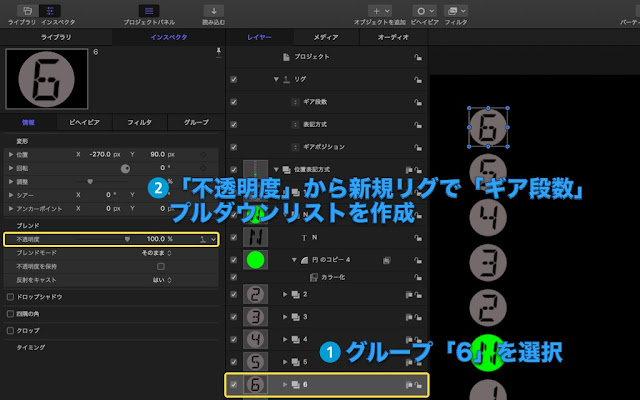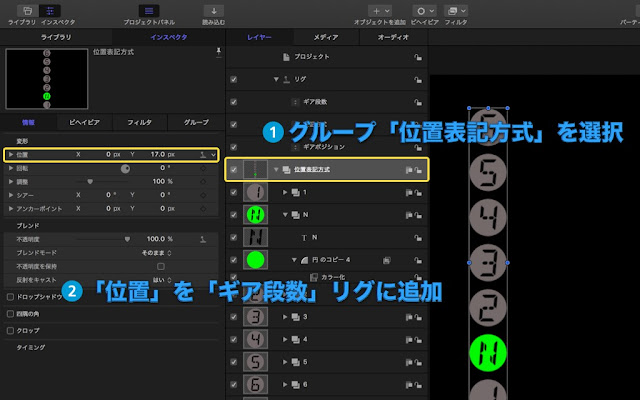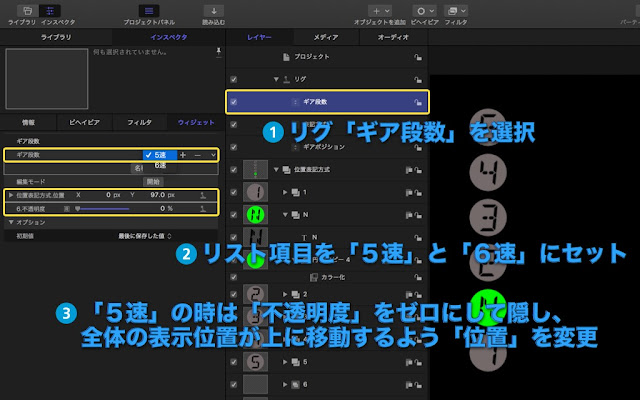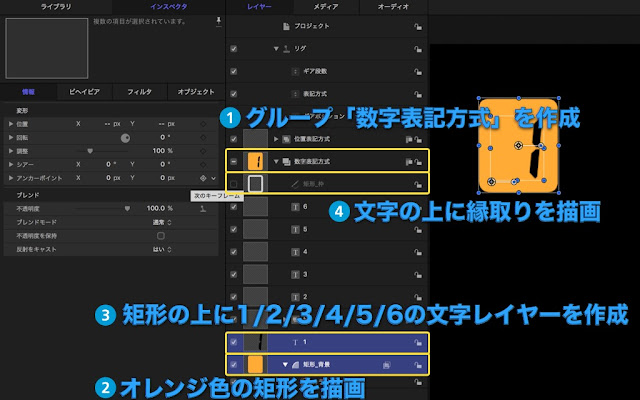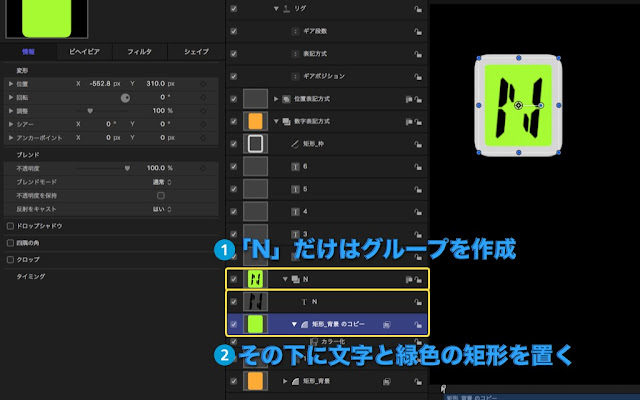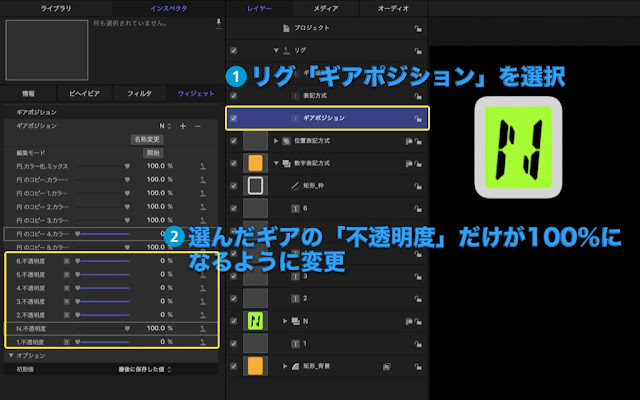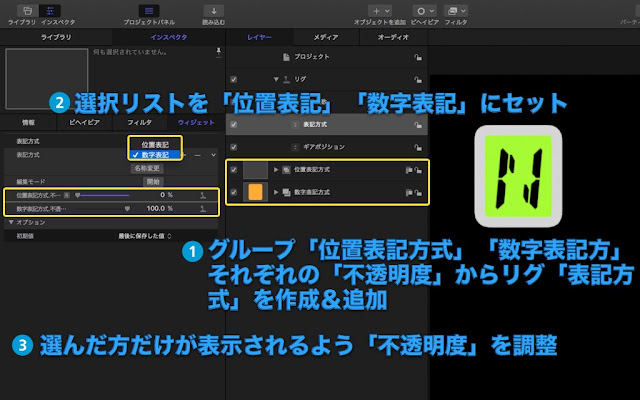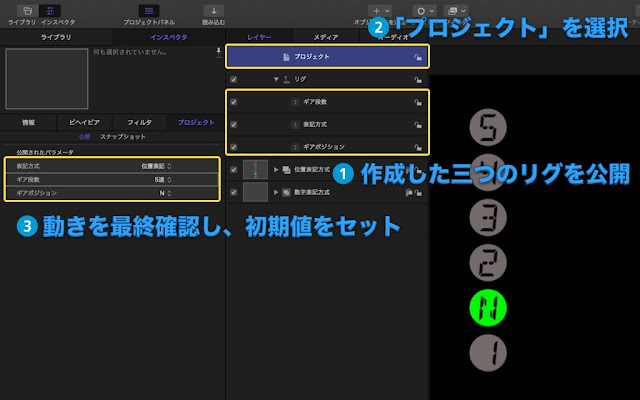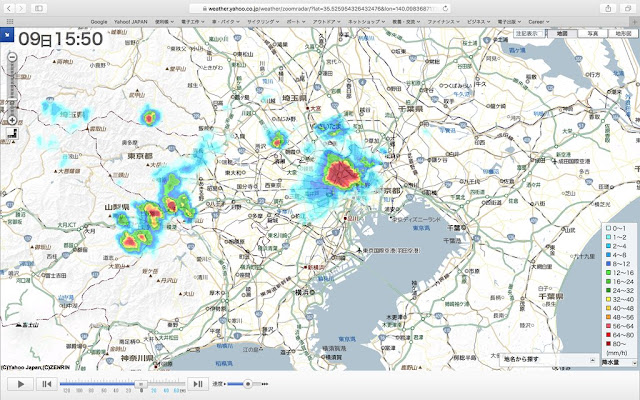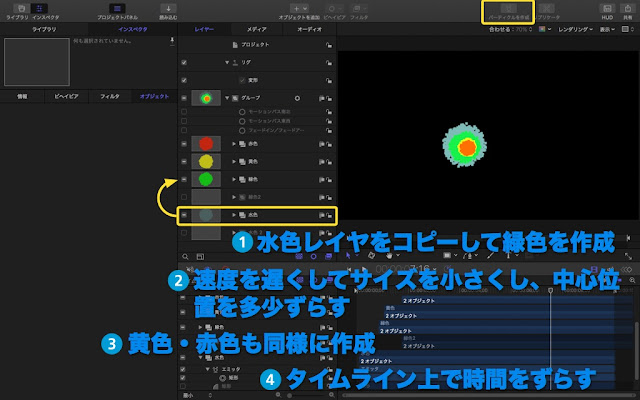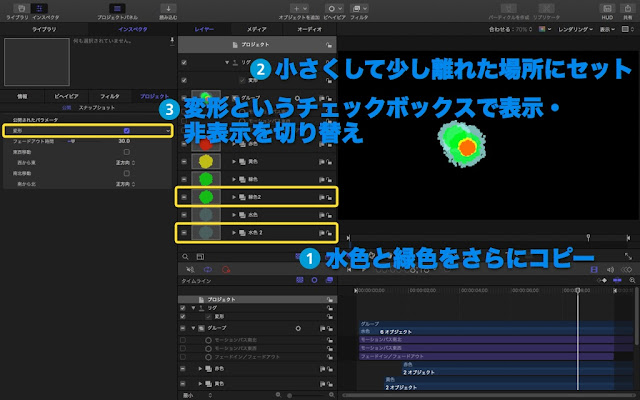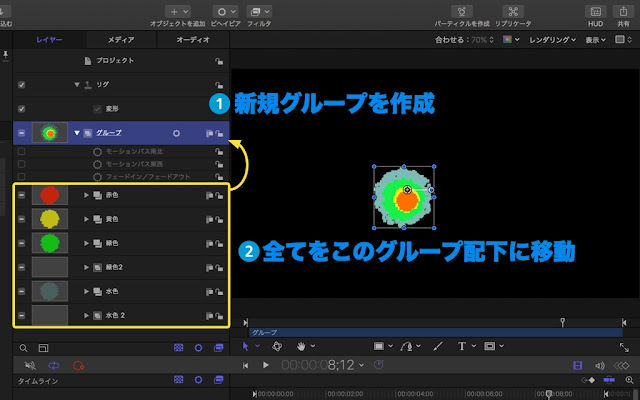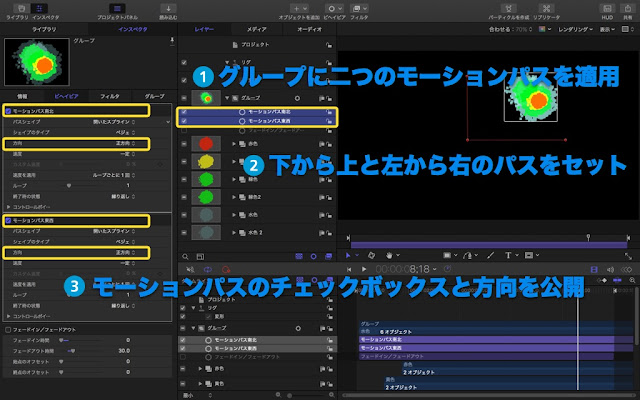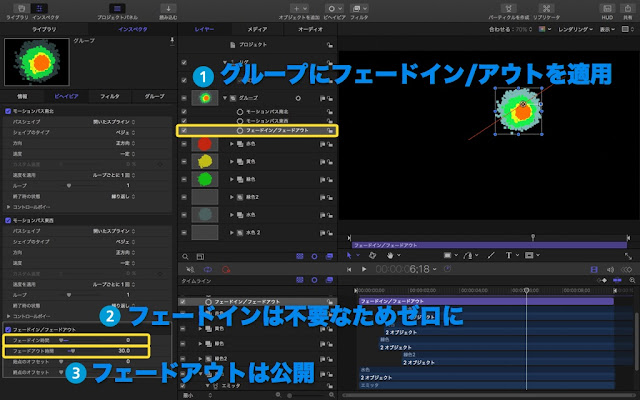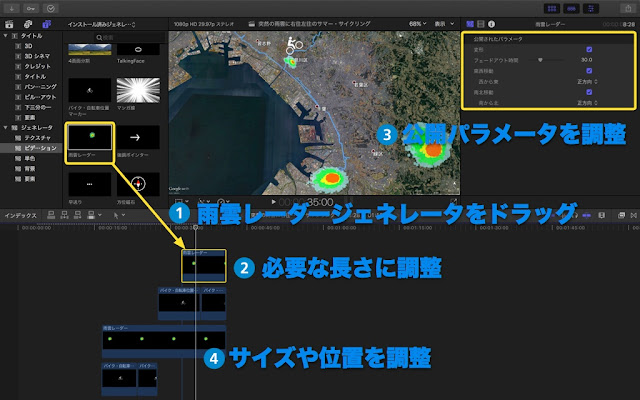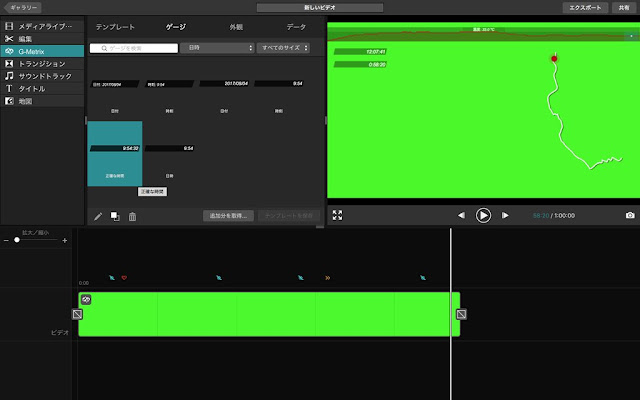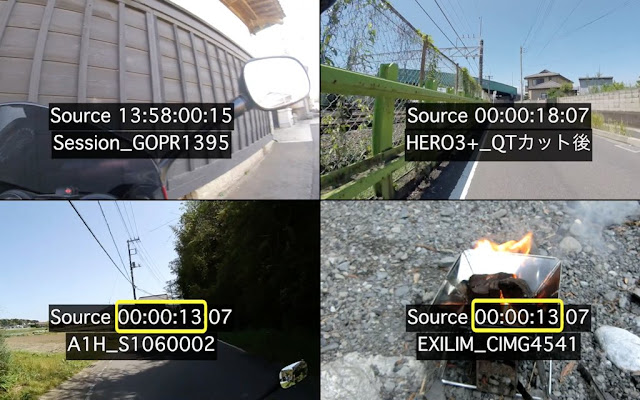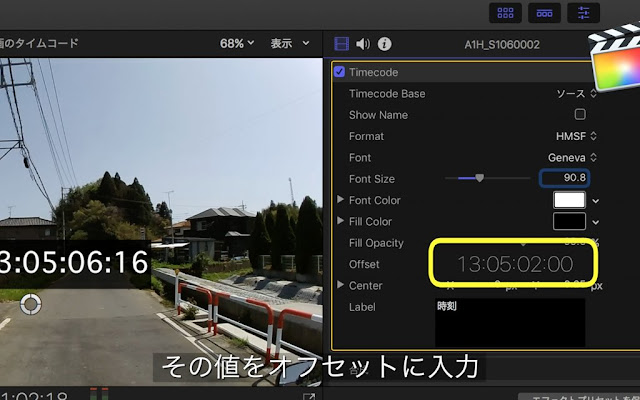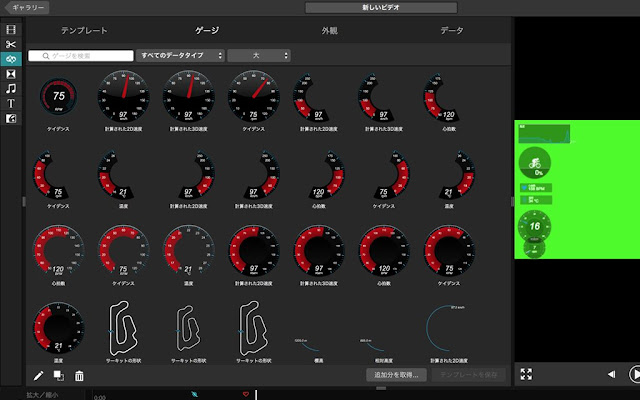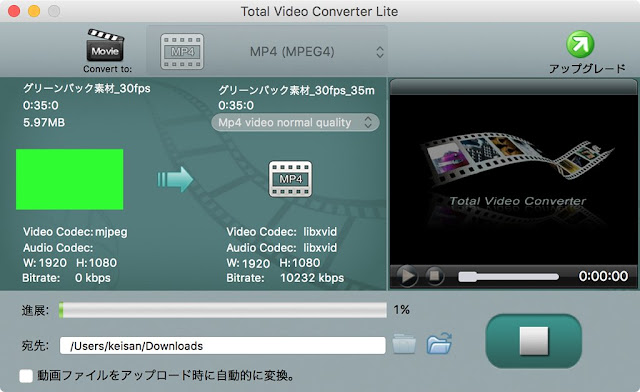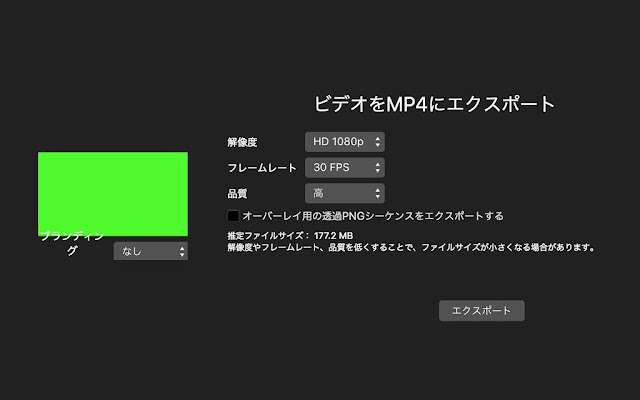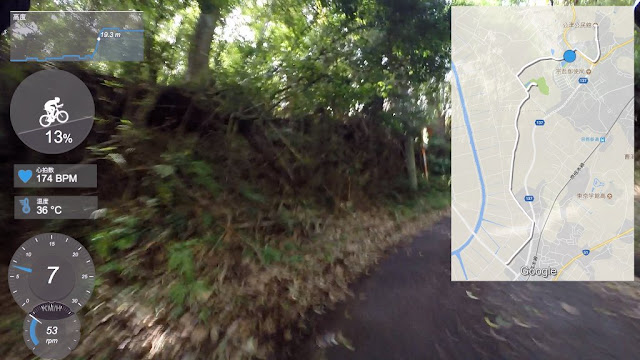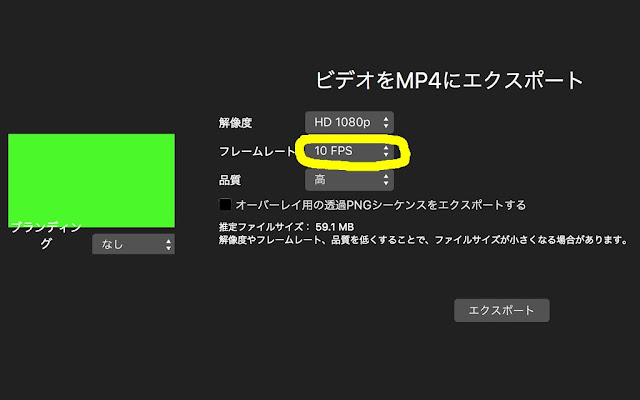動画編集で複数のシーンを同時に見せるために、画面を分割表示することは良くあります。中でも4つのシーンを一度に見せる4画面分割は、バイクの運転操作を説明する動画などで活躍する編集テクニックです。編集ソフトとして高機能なFinal Cut Pro X(FCPX)を使用するようになって丸二年が経ちました。FCPXで分割画面を作るのは難しくはありません。クリップのサイズを小さくして、その位置をずらしてやれば、好きな数の分割画面が実現できます。
今までの4分割画面の作り方
分割数が4個の場合、使用するクリップのサイズを先ず50%にします。次に、クリップの縦横サイズそれぞれの四分の一に相当するピクセルだけずらします。HDサイズ(1920 x 1080)のクリップを左上に配置したければ、半分に縮小したクリップをX方向に-480、Y方向に+270ピクセルずらせばOKです。これを残り3個のクリップでも行えば、4分割画面の完成です。
 |
| FCPX標準機能で4分割画面を作成する手順 |
それぞれの分割画面の間に黒い境界線を入れたい場合があります。その時にはそれぞれのクリップをずらす量を2〜4ピクセル余計にしてやれば、画面中央部に十字形の境界線が作成できます。
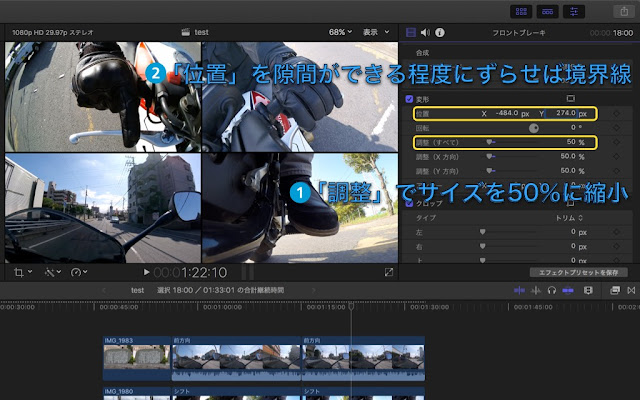 |
| 各クリップの間に境界線を入れる方法 |
このやり方で長らく4分割画面を使用した作品を作ってきましたが、使用頻度が多いとだんだん面倒に感じてきます。FCPXの後に購入したMotion5にもだいぶ慣れてきましたので、4画面分割を実現するFCPXテンプレート作りに挑戦してみました。
4分割画面をFCPジェネレータテンプレートで実現してみる
FCPX用のテンプレートをMotion5で作成する際に、タイトル/トランジション/ジェネレータ/エフェクトの四つの種類から選ぶことができます。タイトルとトランジションは今回は関係ありませんので、使えそうなのはジェネレータとエフェクトの二種類が考えられます。ジェネレータは単独で使用して、指定された画像を生成させるものです。使用方法が簡単になりそうなジェネレータでテンプレートを作ってみました。
使い方はいたって簡単です。タイムラインに「4画面分割」ジェネレータをドラッグします。インスペクタには4つのドロップゾーンが表示されています。上から左上・右上・左下・右下のクリップを指定すればそれで完了です。自動的にサイズ調整され、位置が移動します。
 |
| 4画面分割ジェネレータの使用方法 |
さらに、「境界線」チェックボックスにチェックを入れると各画像の間に4ピクセルの隙間が開くようにしました。
 |
| 画像の境界線表示もワンタッチ |
「画像サイズ」のスライダーで4画面を同時に縮小表示することもできます。キーフレームを使ったアニメーションと併用すれば、オープニングで徐々に画面サイズが大きくなる4分割画面も実現できます。
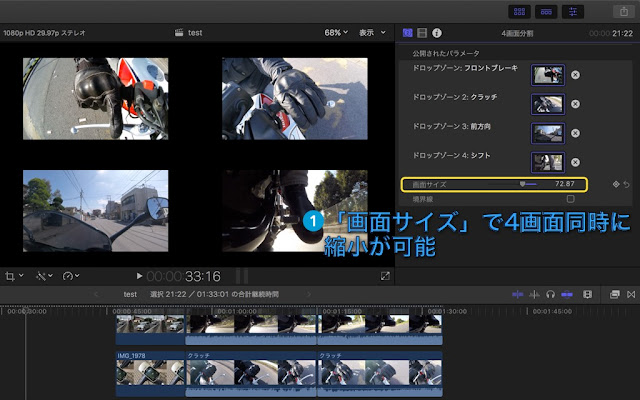 |
| 4つの画面を同時にサイズ調整可能 |
画像を拡大して一部を表示させたい場合には、該当する画像をダブルクリックするとオンスクリーンコントロールのためのハンドルが現れます。外枠をドラッグして拡大・縮小したり、画像をドラッグしてパンしたりできます。主に写真の一部を拡大表示したい時に便利です。
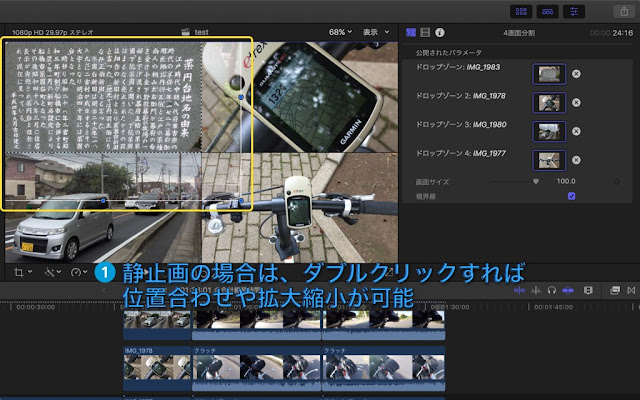 |
| 写真の一部を拡大表示したい時に便利なオンスクリーンコントロールが利用可能 |
使用方法は簡単ですが、少しだけ考慮しなければならないところがあります。一つのジェネレータの中に4つのクリップがセットされていますので、個別に編集することはできません。例えば、一つだけにフィルタを適用するとか、スピードを変える、クリップ間の相対位置を変えるなどの編集には向かない方法になります。
4分割画面をFCPエフェクトテンプレートで実現してみる
ジェネレータ以外にエフェクトとしても作成してみました。エフェクトはタイムラインに置かれたクリップに適用して使用するものです。4つのクリップをタイムラインに重ねて置いてから、それぞれのクリップにエフェクトを適用し、公開されたパラメータを調整して位置などを指定してやる必要があります。手間はジェネレータに比べるとかなりかかりますが、それぞれのクリップは独立した状態ですので、好きなように編集が可能です。
使用する4つのクリップをタイムライン上に重ねて置くと、一番上のクリップしか見えません。そこにこのエフェクトを適用してやると、自動的に縦横が半分のサイズになり、左上に表示されます。小さくなりましたので、すぐ下のクリップの4分の3が見えるようになりました。公開されているパラメータの「画面位置」で必要な場所に動かします。
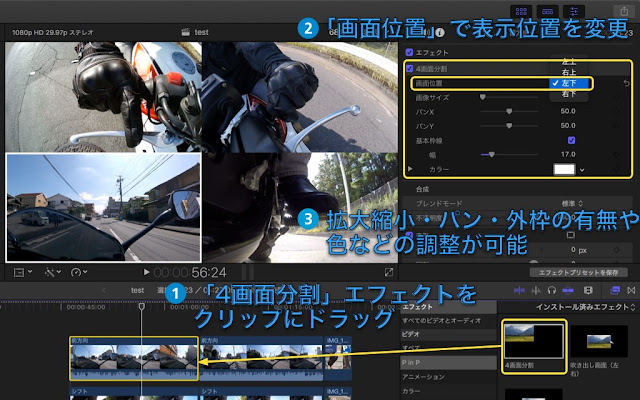 |
| 4画面分割エフェクトの使用方法 |
この作業を4つのクリップ全てに行えば、4分割画面の完成です。「画面位置」以外に画像を拡大・縮小できる「画像サイズ」や表示させる部分を上下左右に移動させる「パンX」・「パンY」、画像に好きな色と幅の外枠をつけることができる「基本枠線」を用意しました。強調したい画面に枠線をつけたり、画像を拡大して必要な部分をズーム表示させたりできます。
このエフェクトを静止画(デジカメ写真)に適用していて気づきましたが、縦横比がHDサイズ動画ではないクリップを使用する場合注意が必要です。空間適合タイプが初期値の「フィット」のままだと、拡大したりパンしたりしても画面いっぱいに表示されません。タイプを「フィル」に変えてやれば画面全体に表示できるようになります。
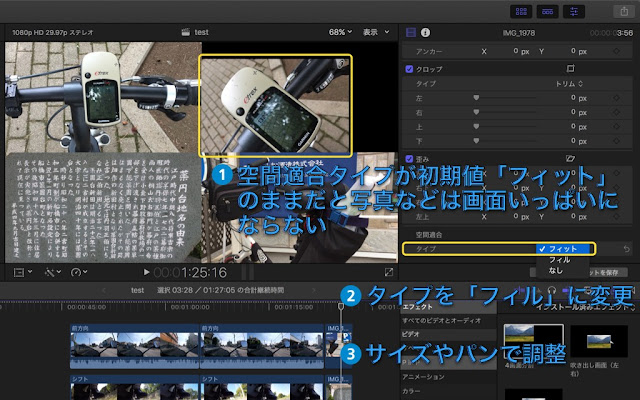 |
| 写真を使う場合は適合空間タイプを「フィル」にする |
4画面分割用のテンプレートだからと言って、必ず4つのクリップを使わなければならないということはありません。主画面の片隅に副画面を小さく入れるピクチャー・イン・ピクチャー(P in P)の作成にも使えます。エフェクトを適用すれば一発で50%サイズに縮小され、上下左右の位置を指定できる上に、枠線までつけられますから、全てを手動で行うのに比べて時間の節約になります。もっと細かい位置調整やサイズ調整は、FCPXの「変形」で自由に行うことができます。
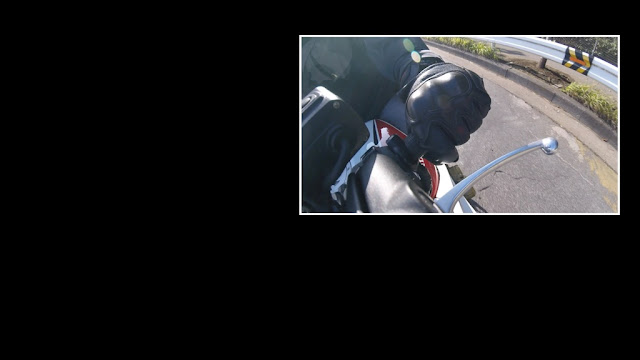 |
| P in P用に50%サイズの子画面作成が一発でできる4画面分割エフェクト |
FCPテンプレート作成手順の代わりにファイルを公開中
Motion5購入からしばらくは、FCPX用のテンプレートが出来上がると、自分の勉強も兼ねて作成方法をブログ記事にまとめていました。Motion5に慣れてくるに従い、徐々に作るものも複雑になって、文章での記述も長文にならざるを得なくなってしまいました。よくよく考えてみれば、テンプレート作成方法の記事を読んでいただけるのはMotion5のユーザーでしょうから、テンプレートファイルそのものを見ていただいた方が良く分かる筈です。作成したFCPXテンプレートファイルをGoogleドライブで公開中ですので、必要に応じて内容を参照したり、気に入らない部分を改良してお使いください。Motion5を導入していなくても、ダウンロードしたテンプレートを所定のフォルダーに置けば、FCPXから機能を利用することができます。